It’s best practice to keep the amount of themes installed in your WordPress install to a minimum. De-clutter the Themes screen by removing themes you will never use.
In this post we’ll cover how to remove a theme from your WordPress installation. We will cover two different ways this can be accomplished.
- Deleting a WordPress theme from the admin interface.
- Deleting a WordPress theme via FTP.
Note: You cannot delete active themes. Be sure to switch to a different theme if the theme you wish to delete is the currently active theme.
Deleting a WordPress theme from the admin interface
- Login to the WordPress Dashboard.
- Select Appearance > Themes.
- Select/click the theme you wish to delete.
- Select the Delete button at the lower-right corner of the screen.
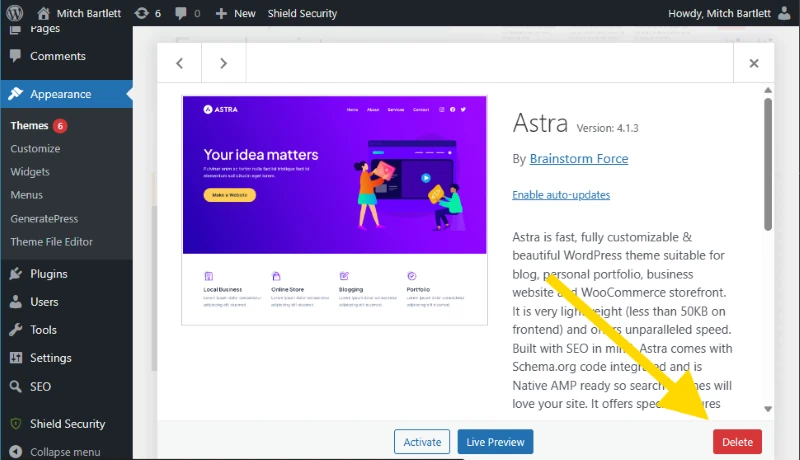
Deleting a WordPress theme by deleting files manually
If you use a popular web host, chances are it has a File Manager available somewhere for you to use. It’s usually located in the CPanel area.
You can also login to your site via FTP and delete the files from your FTP client.
Check your web host’s documentation to see if they have a File Manager and where it is or the instructions for connecting via FTP.
Once you use one of these methods to see the files on your web server, you will have to start in the root directory for your website. The folder can be named anything. It is commonly html, www, public_html, or your website name.
Once you’ve found the root for your website, you should see files like wp_config.php and a wp_content folder.
Navigate to wp_content/themes. The themes folder holds different folders that represent each theme you have installed on your website.
Note: Once again, be sure NOT to delete the theme you have active on the website. This will cause undesirable results and bring your website down.
Select the folder for the theme, and delete it.
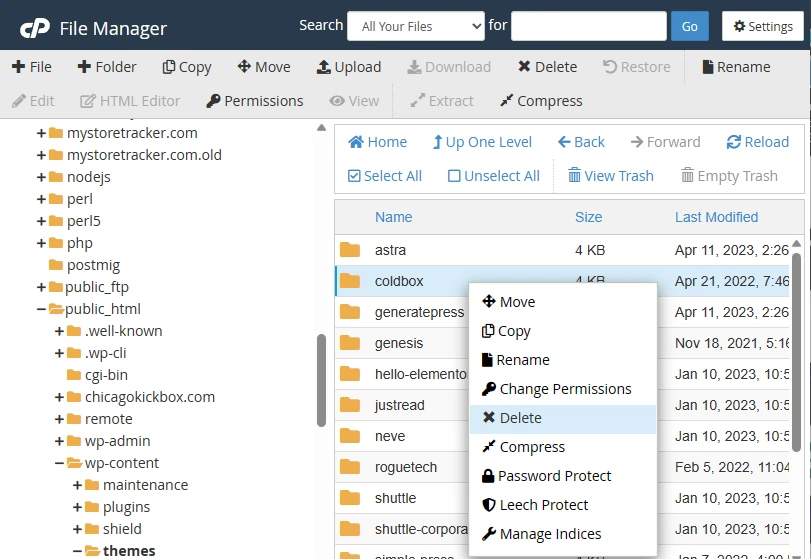
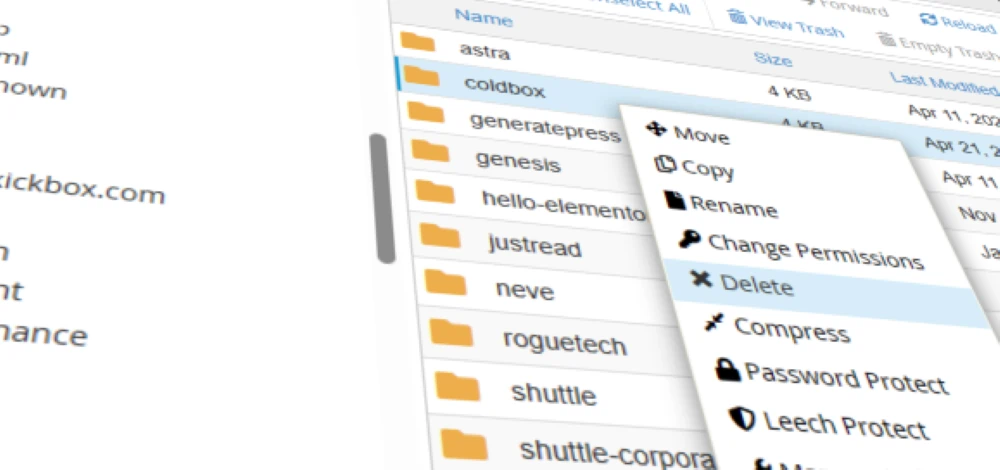
Leave a Reply